Mise en situation
Le présent tutorial est applicable à tout possesseur d’un véhicule équipé d’un RNS 510 (Columbus chez Skoda) et quelle que soit la version de son firmware.
Par manque de temps, cet article n'a pas été mis à jour depuis l'entrée en vigueur des nouvelles lois sur les "Aides à la Conduite". Les "Avertisseurs de radars" sont devenus illégal depuis le 28 novembre 2011. Toute personne utilisant un avertisseur de radar non mis à jour depuis cette date peut être verbalisée jusqu'à une amende de 1500 euros et 6 points sur son permis de conduire. Cet article vous ai présenté tel qu'il était à l'époque de son écriture (en décembre 2009), les termes et les logiciels utilisés ne sont donné qu'à titre informatif et ne pourront être préjudiciable envers son auteur. Si vous avez le temps et le courage de refaire un article adapté aux nouvelles lois en vigueur, n'hésitez pas à |
VUE GENERALE
Grâce à ce tutorial, vous aurez sur votre cartographie l'affichage (mais sans alerte sonore) de la position des Radars fixes, mobiles, des feux rouges ou encore des zones dangereuses.
Vue de la carte avec des radars fixes, mobiles et de feux rouges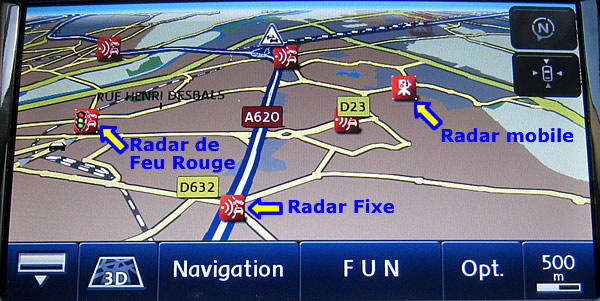
Vue de la carte avec une zone dangereue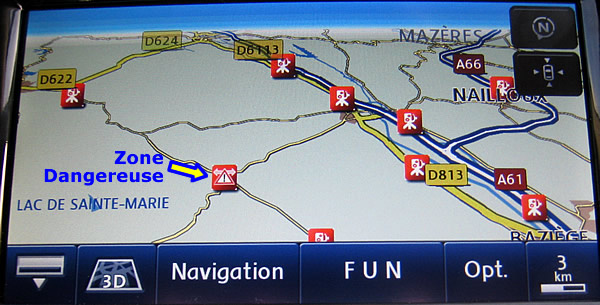
Détail d'un POI (Radar mobile ici)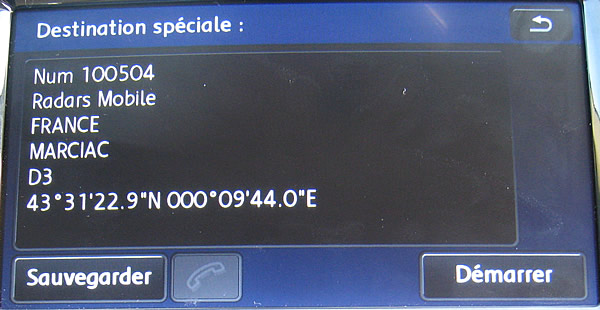
Note : Ce tutorial est orienté pour les possesseurs des versions de cartographie V4 et supérieures.
Note : Pour les possesseurs des cartographies version V3 ou inférieures :
Ce tutorial ne peut pas s'appliquer dans son ensemble à cause de l'architecture différente dans l'arborescence du DVD à créer. Une astuce consiste à utiliser la version précédente de POI Inspector (v2.5) pour créer une cartographie compatible pour votre DVD. L'idée générale du tutorial reste similaire.
ATTENTION ! Ce tutorial nécessite de bonnes connaissances en Informatique. NE VOUS Y LANCEZ PAS si vous ne maîtrisez pas ce qui est écrit. Faites-vous aider.
ATTENTION ! Le concept d'ajout de POIs sur un DVD est très délicat. Je vous conseille très fortement de nommer exactement les noms de fichiers et de dossiers comme indiqué dans le tutorial. De plus je vous conseille aussi très fortement de prendre les versions des logiciels utilisées dans ce tutorial sous peine d'incompatibilité. Ne cherchez pas (si vous faites ce tutorial pour la première fois) à vous éloigner de ce qui est écrit car vous risquez de ne pas réussir à faire une image de DVD lisible pour votre RNS 510. Il y a beaucoup de logiciels à utiliser. Tous ont leur rôle et doivent être faits dans le séquencement du tutorial.
ETAPES A SUIVRE
Outils et logiciels nécessaires
- Un Ordinateur avec un graveur de DVD-ROM et une connexion Internet.
- Minimum 9 Go d'espace libre sur votre disque dur pour la création et la sauvegarde des images disques.
- L'original du DVD de Cartographie Volkswagen (V4 ou supérieure).
- Un DVD+R ou DVD+RW vierge.
- Un logiciel de décompression de préférence (7-Zip)
- Un logiciel de gravure (par exemple Nero version shareware ou version enregistrée).
Note : La version freeware ne vous permettra pas de graver proprement le DVD.
Note : Ce tutorial a été effectué sous Nero 8.1.1.0.
- Le "Pack Radars Ced_Voyage" contient le restant des logiciels et outils nécessaires :
-- Le logiciel de gestion des images CD/DVD : UltraISO v9.3.5.2716 Premium Edition
-- Le logiciel de montage d'un lecteur virtuel : Daemon Tools FR v4.35.5
-- Le logiciel d'ajout des Radars dans la cartographie VW : RNS 510 POI Inspector v3.51
-- Un pack d'icônes 34x39 pixels très lisible au format .PNG
-- Les fichiers de position des Radars (à actualiser si vous le désirez)
-- Un logiciel d'édition de codes Win32 : NotePad ++ v5.5.1
◊ Début du tutorial ◊
A. Préparation du Dossier de Travail et des Logiciels nécessaires
1. Si ce n'est pas encore fait, installez le logiciel de décompression de fichier "7-zip" sur votre ordinateur.
2. Avant toute chose, nous allons créer notre Dossier de Travail sur le disque dur, pour que tout soit plus simple et ne pas à avoir à chercher des fichiers partout.
Notons-le simplement : "C:\Radars".
Créez un nouveau dossier "Radars" à la racine de votre disque dur.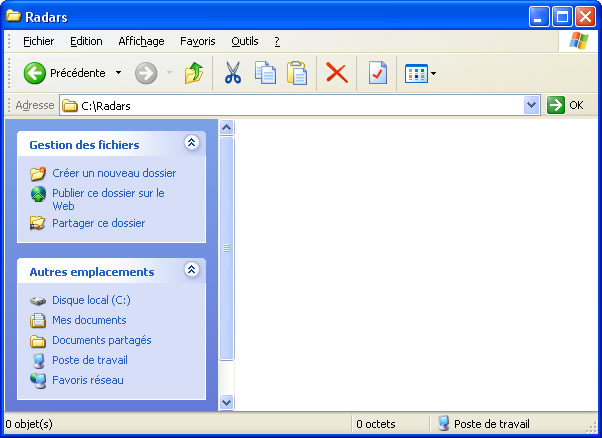
3. Dans ce dossier, téléchargez le Pack de travail "Pack_Radars_Ced_Voyage.7z" et dézippez son contenu.
Téléchargez le Pack Radars puis enregistrez le dans notre dossier de travail : "C:\Radars"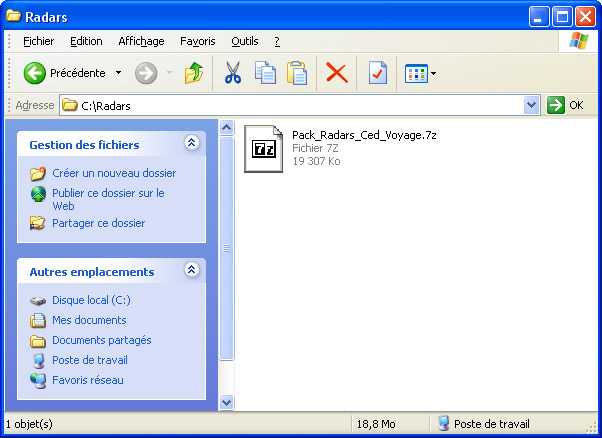
Faites Clic droit sur le fichier puis "7-zip" puis "Extraire ici"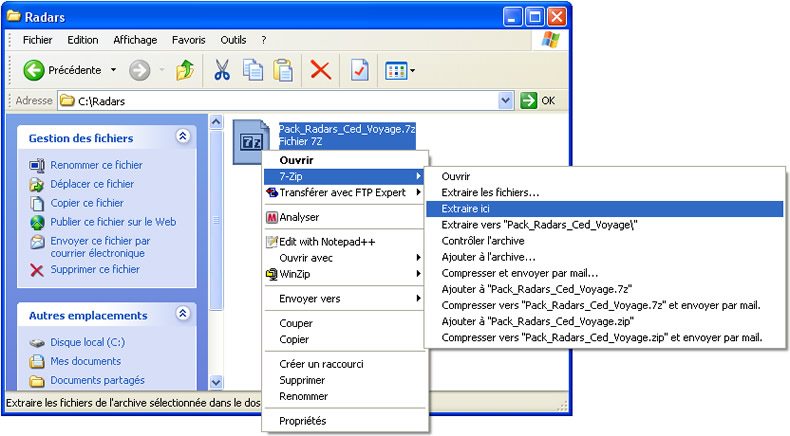
Vous obtenez le dossier Outils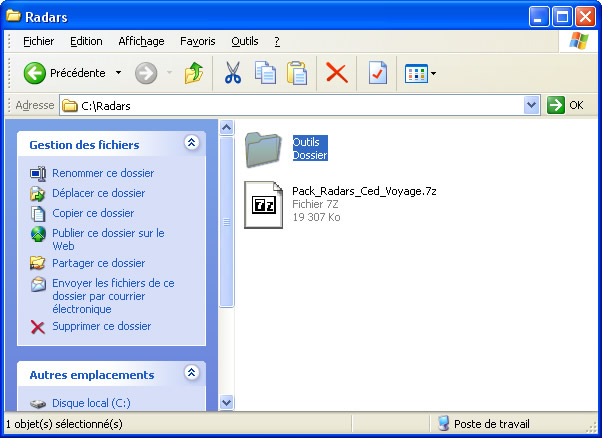
3. Maintenant nous allons repasser en revue chaque logiciel du tutorial et les installer.
- Nero Burning ROM (version shareware, 204 Mo) : Oui, installez le logiciel.
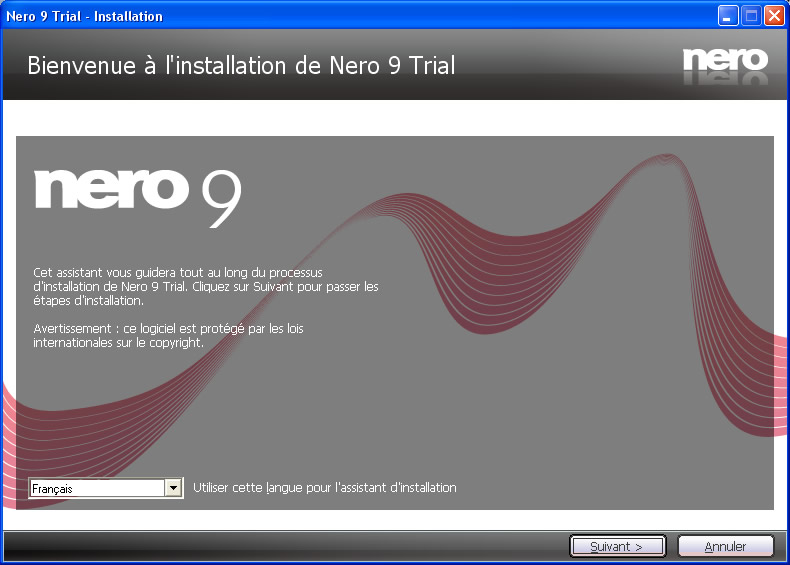
Dans le répertoire Outils "C:\Radars\Outils", vous trouverez les logiciels :
Liste des logiciels pour le tutorial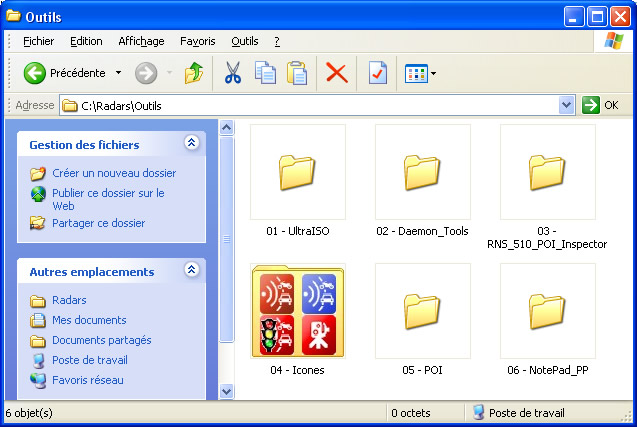
- UltraISO : Oui, installez le logiciel.
Installez le logiciel UltraISO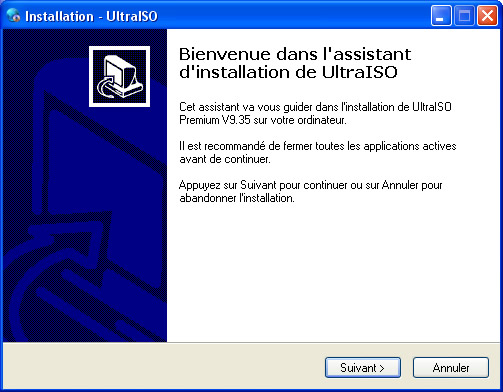
- Daemon Tools : Oui, installez le logiciel.
Liste de mes lecteurs avant l'installation de Daemon Tools.
Je n'ai ici qu'un seul lecteur DVD "E:".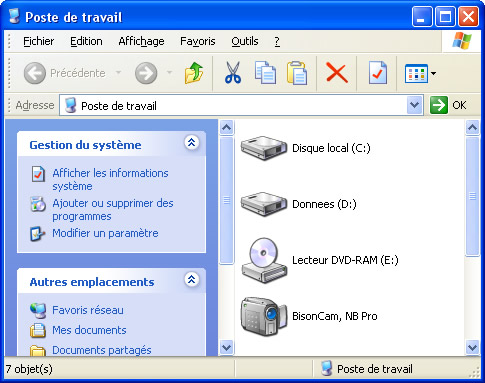
Ensuite, installez Daemon Tools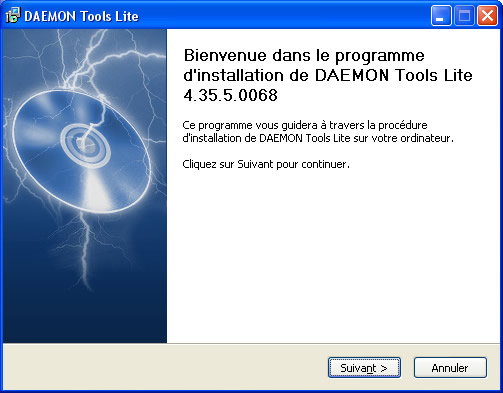
ATTENTION ! Vous pouvez très bien utiliser Alcohol au lieu de Daemon Tools mais dans ce cas :
-- Ne pas installer en supplément Daemon Tools car les lecteurs virtuels risquent d'être en conflit. Vous n'obtiendrez certes jamais d'erreurs dans la création du DVD mais le RNS 510 ne lira pas votre DVD.
-- A l'heure d'écriture de ce tutorial Alcohol n'est pas compatible avec les Windows 64 bits.
- RNS 510 POI Inspector : Il n'y a rien à installer. Tout est déjà prêt.
- NotePad ++ : Oui, installez le logiciel.
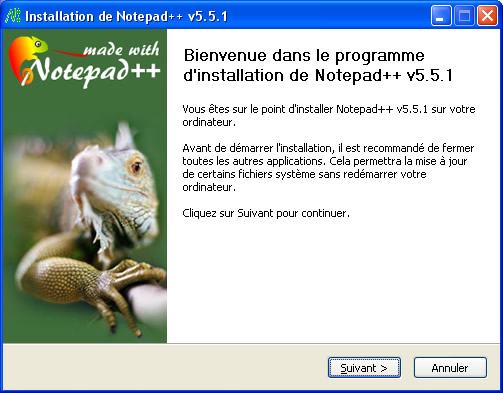
4. Lorsque tous les logiciels sont installés. Redémarrez votre Ordinateur.
Après le redémarrage, tous les logiciels sont maintenant opérationnels.
Vérifiez dans votre "Poste de Travail" que vous avez maintenant un lecteur de DVD supplémentaire (en fait c'est le lecteur virtuel qu'a créé Daemon Tools).
Redémarrez votre ordinateur.
Maintenant vous avez un lecteur virtuel de DVD (chez moi "F:")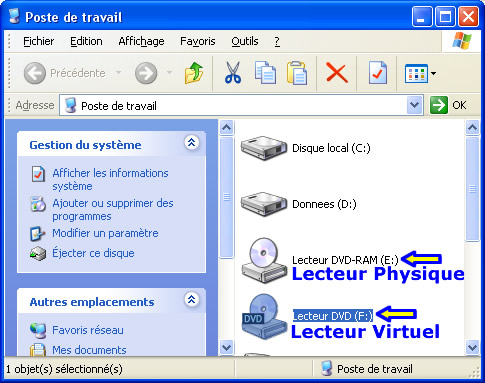
5. Voilà, toute la partie installation des logiciels est faite. On va pouvoir commencer les choses sérieuses. Prenez une pause café, car il va falloir bien suivre ![]() .
.
B. Sauvegarde de votre DVD de Cartographie actuelle
1. Insérez votre DVD de cartographie Volkswagen (V4, V5, V6, ...) dans votre lecteur de DVD.
Bien noter le nom du DVD, dans mon cas il s'appelle "CD_7011" comme "Cartography Data", pas comme "Compact Disc" ![]() .
.
Insérez votre DVD de Cartographie dans votre lecteur.
Pour moi donc, le DVD de cartographie V6 dans mon "E:".
2. Créez une image ISO de votre DVD grâce au logiciel UltraISO.
Faites un clic droit sur votre DVD-ROM physique (pour moi "E:")
puis "UltraISO" puis "Créer une image CD/DVD...".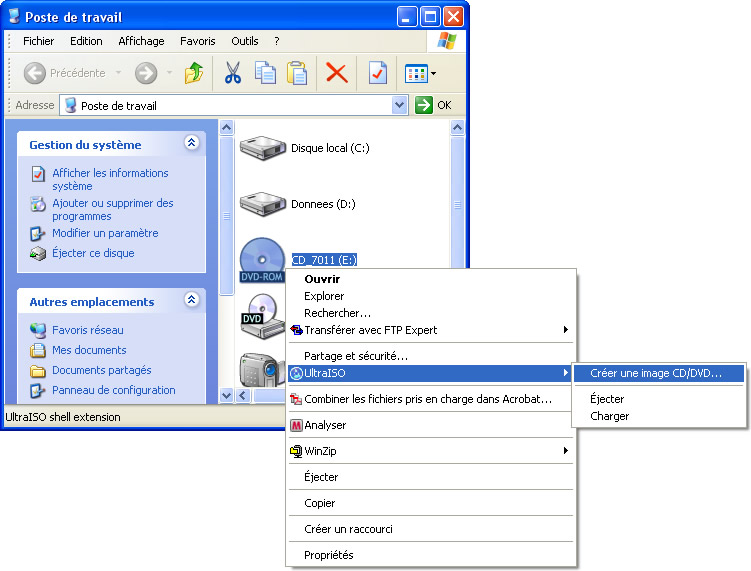
Une fenêtre s'ouvre.
On choisit d'enregistrer l'image du DVD dans notre Dossier de Travail "C:\Radars".
On indique exactement le même nom que sur votre DVD de Cartographie.
Dans mon cas, mon DVD s'appelle CD_7011 (comme vu au point 1.),
j'appelle donc mon image de sauvegarde "CD_7011".
Puis cliquez sur "Enregistrer".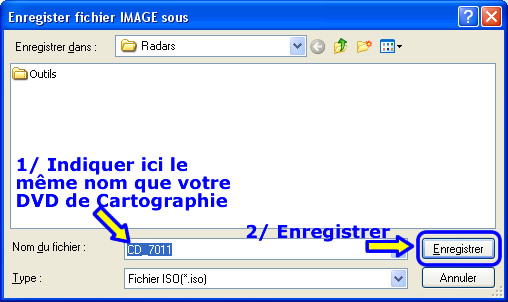
L'image est en cours de création.
Patientez ...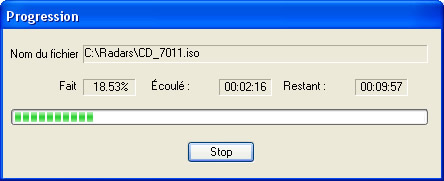
3. L'image de sauvegarde de votre DVD de Cartographie est maintenant faite.
On vérifie la présence de notre image de DVD.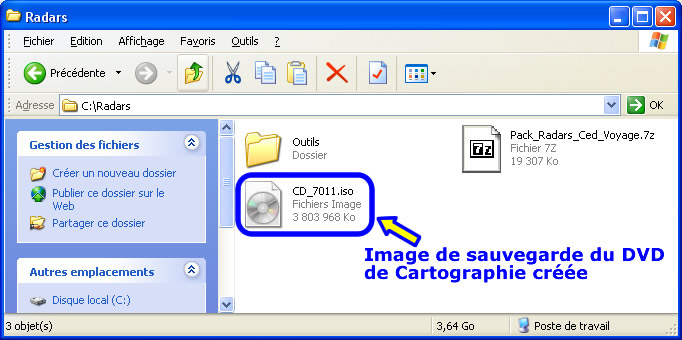
C. Montage de l'image de DVD dans le lecteur virtuel
1. Si au démarrage de votre PC, l'icône de Daemon Tools n'est pas visible, lancez le logiciel pour qu'il se mette automatiquement dans votre barre des tâches.
![]()
Daemon Tools se charge dans la barre des tâches (là il y a l'heure), double-cliquez sur l'icône de Daemon Tools.
Double-cliquez sur l'icône de Daemon Tools.
2. Le Gestionnaire des Images Disques se lance. Ajoutons notre image de DVD créée tout à l'heure.
Cliquez sur le 1er bouton 'Ajouter un fichier' pour ajouter une image.
3. Dans la fenêtre qui s'ouvre, allez chercher votre Image "CD_7011" dans "C:\Radars".
Sélectionnez votre Image disque puis cliquez sur "Ouvrir"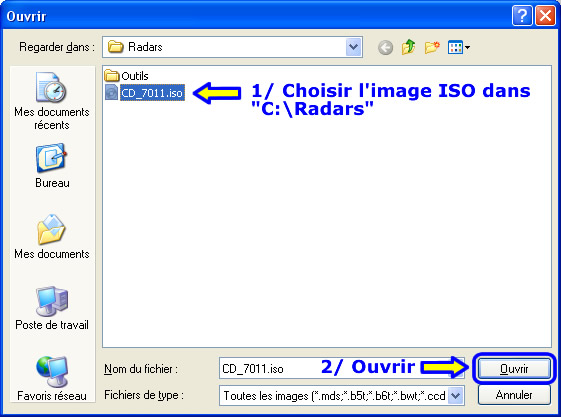
4. Votre Image s'ajoute au catalogue. Il vous faut maintenant monter l'Image.
Sélectionnez l'Image puis cliquez sur le bouton 'Monter'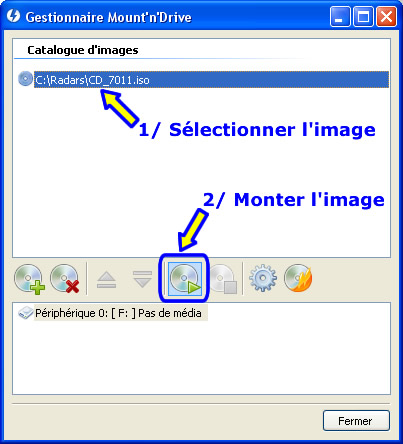
5. L'Image vient d'être montée avec succès. Vous pouvez fermer cette fenêtre.
Par contre, ne quittez pas le logiciel qui est dans la barre des tâches. Il faut le laisser pour qu'il émule un lecteur virtuel de DVD.
Cliquez sur le bouton "Fermer"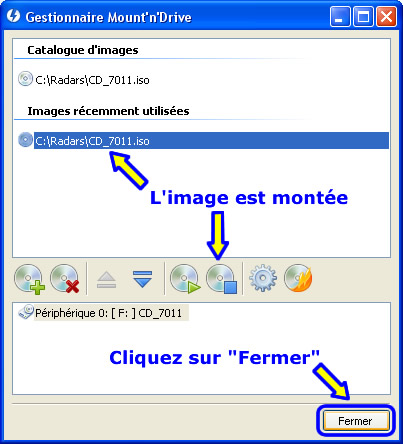
6. Ouvrez votre "Poste de Travail". Vous y verrez maintenant 2 lecteurs avec votre cartographie, pour moi 'CD_7011'. Dans mon cas, je rappelle que j'ai :
"E:" (lecteur de DVD physique)
"F:" (lecteur de DVD virtuel).
Vue des lecteurs de DVD
7. Afin de ne pas vous mélanger dans les lecteurs de DVD, et vu que l'on n'aura plus besoin du DVD officiel de Cartographie, vous pouvez le retirer votre DVD du lecteur et le ranger.
Merci de bien effectuer cette étape.
DVD de Cartographie retiré du lecteur physique
D. Préparatif des données des Radars
1. Les icônes
Répertoire "C:\Radars\Outils\04 - Icones"
J'ai essayé de rapatrier les icônes les plus professionnelles que j'ai trouvés.
Si vous désirez mettre d'autres icônes, il vous faut respecter certaines particularités comme :
- la dimension (lxH) : 34x39 pixels
- format : *.PNG
Vue des icônes des Radars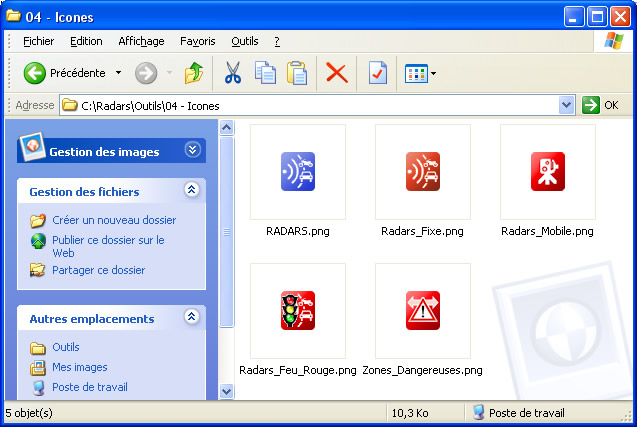
2.L'emplacement des Radars
Répertoire "C:\Radars\Outils\05 - POI"
Dans ce dossier, vous trouverez les fichiers (*.ASC) qui indiquent les coordonnées GPS (longitude, latitude et élévation) de chacun des Radars.
Recommandé : Si vous désirez mettre à jour les emplacements des Radars :
- Connectez-vous sur le site d'AlerteGPS - Téléchargement 'BASIC'.
- Dans la rubrique des "NAVIGATEURS GPS" :
-- dans "Fabricant ...", choisissez "ViaMichelin"
-- dans "Modèle ...", choisissez par exemple "X980T".
-- puis cliquez sur "OK".
- Dans la page qui s'affiche, tout en bas, cliquez sur "TELECHARGER LE FICHIER".
- Ensuite dézipper le fichier téléchargé en extrayant uniquement les fichiers *.ASC.
- Remplacer ensuite les 4 anciens fichiers *.ASC du répertoire "C:\Radars\Outils\05 - POI" par les 4 nouveaux fichiers extraits.
Ainsi vous êtes sûr d'avoir les dernières positions des Radars en Europe.
Vue des fichiers d'emplacement des Radars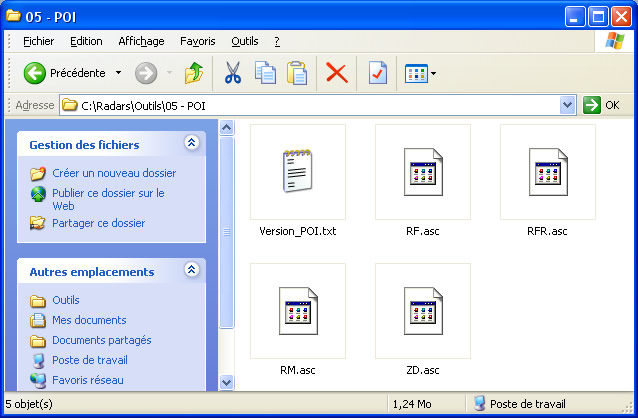
3. Les préparatifs sont terminés.
Nous sommes maintenant enfin prêts à travailler directement sur l'image du DVD.
E. Ajout des Radars dans la Cartographie
Alors, maintenant, on va compliquer le tutorial.
Retroussez vos manches et reprenez un café si besoin. ![]()
1. Dans le répertoire "C:\Radars\Outils\03 - RNS_510_POI_Inspector", lancez le programme "rns510poi.exe".
Lancez le logiciel "rns510poi.exe"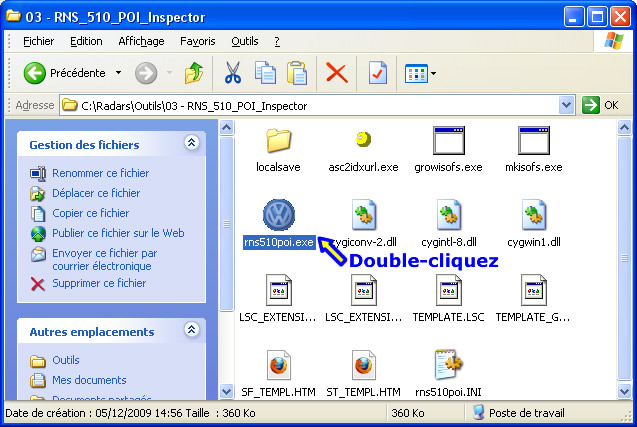
2. Dans la fenêtre qui s'affiche, nous allons charger notre image de DVD pour pouvoir travailler sur l'image.
Cliquez sur le bouton 'Ouvrir' pour charger l'image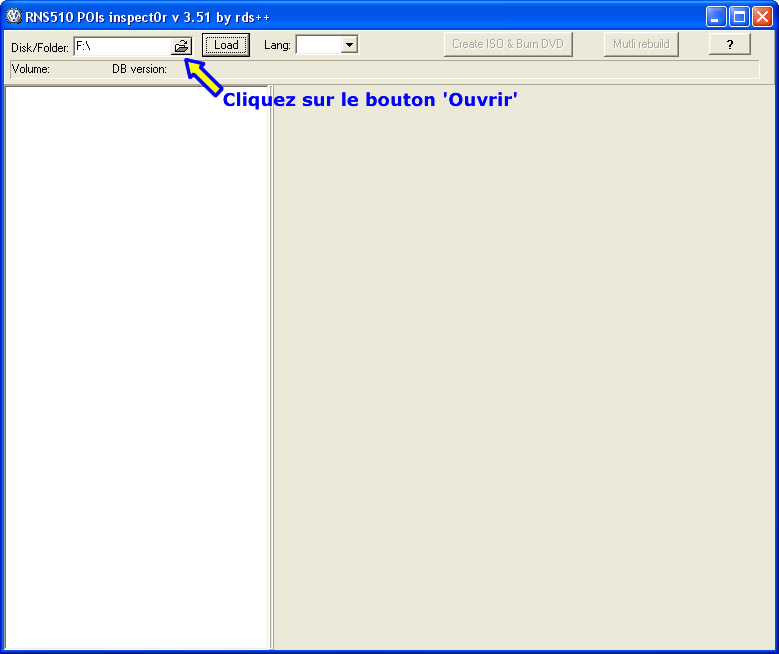
Sélectionnez l'image du DVD puis "OK"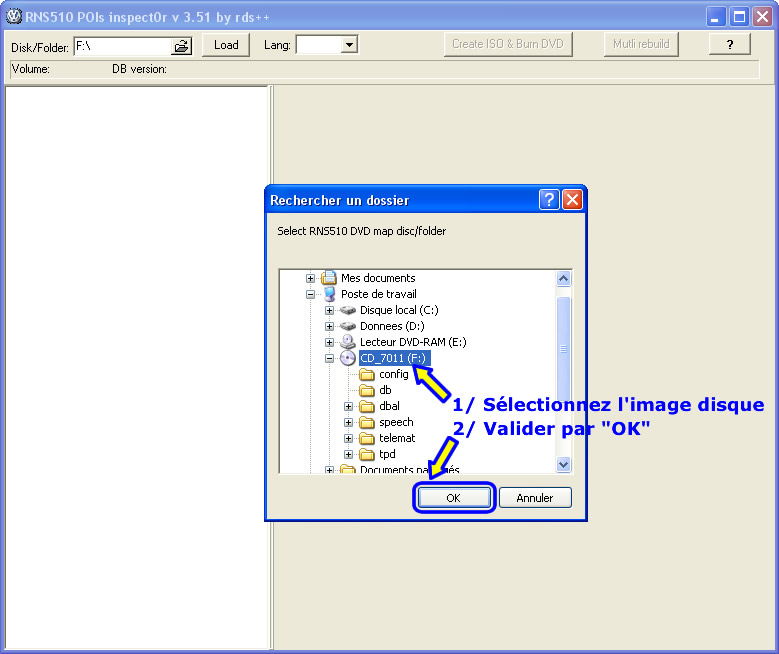
Cliquez sur "Load" puis dans 'Lang' choisissez "FRE" pour Français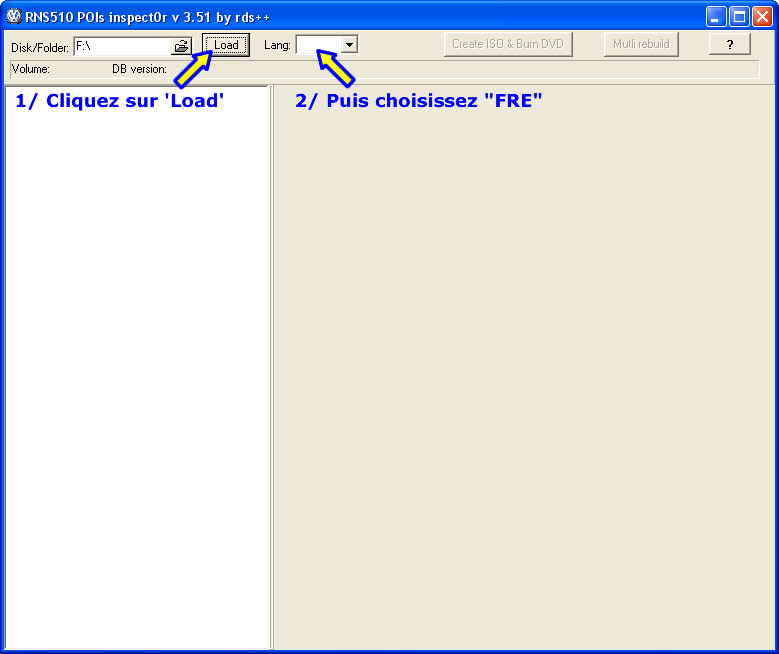
Note : Le fait de choisir "FRE" dans le menu 'Lang' permet de travailler sur les Radars liés à la voix française. Si vous travaillez sur une autre langue, les indications de Radars n'apparaîtront qu'en cas de sélection de la même langue dans votre RNS 510.
3. Etendre la catégorie 'VOLKSWAGEN' > 'AUTO ET VOYAGE' pour visualiser tous les POIs.
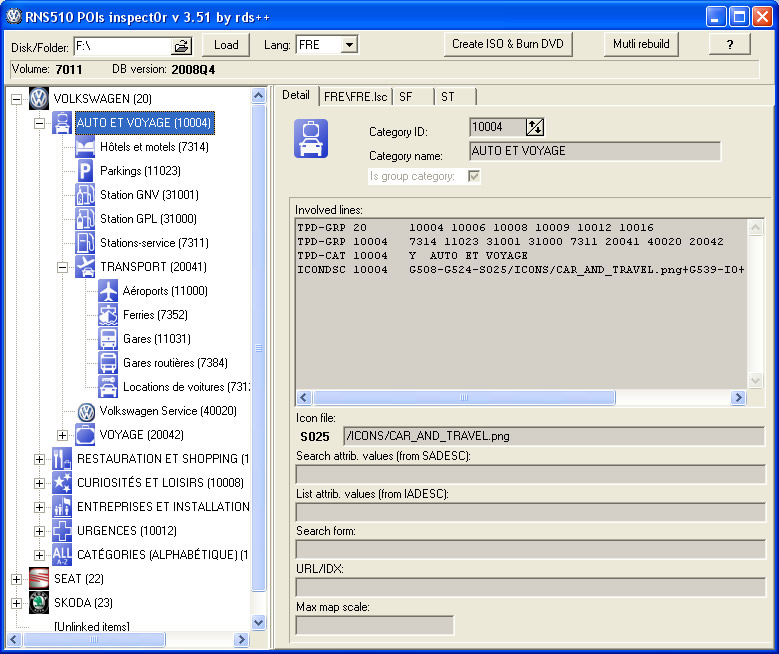
4. A partir de maintenant, on se concentre car on arrive à la partie la plus délicate, celle de l'organisation de l'architecture des POIs.
ATTENTION ! Aucun retour en arrière n'est possible. En cas d'erreur, il vous faudra recommencer le tutorial. Il vous faut donc bien comprendre la logique des catégories de la cartographie ainsi que leur mode de création.
Quelques explications :
- Chaque catégorie (par exemple 'AUTO ET VOYAGE') contient directement les POIs ou alors les POIs sont contenus via une sous-catégorie. Sur le schéma du dessous, on voit que 'Hôtels et motels' ou encore 'Parking' par exemple sont des POIs (fin de l'arbre).
Par contre 'TRANSPORT' est une sous-catégorie. Si l'on ouvre la sous-catégorie 'TRANSPORT', on accède à la fin de l'arbre et l'on voit 'Aéroports', 'Ferries', ... qui sont les POIs.
- Le nom d'une catégorie ou sous-catégorie s'écrit uniquement en majuscules.
- Le nom d'un POI lui s'écrit en majuscules et en minuscules.
- Dans l'affichage finale sur la cartographie, les icônes représentant des catégories ou sous-catégorie ne peuvent pas être affichés. Vous ne pourrez afficher sur la carte que les icônes en bout des branches de l'arbre, ce que les appelle les POIs ('Hôtels et motels', 'Parkings', 'Aéroports', 'Ferries', ...).
- Le nombre maximal de POIs affichables sur l'écran du RNS 510 est de 10.
- Il existe des tutoriaux avec des versions très détaillées de POIs (version 'PREMIUM' des emplacements des Radars sur AlerteGPS.com), notamment avec les vitesses limites pour chaque radar fixe (30 km/h, 40 km/h, 50 km/h, ..., 130 km/h), les vitesses pour chaque radar mobile ou encore pour le type de zone dangereuse. Certes, cela serait très pratique de tout afficher, mais cela n'est pas possible, car le RNS 510 limite son affichage à seulement 10 POIs comme indiqué précédemment.
- Par conséquent, l'architecture des POIs que je vous propose se base sur la version 'BASIC' des POIs d'AlerteGPS afin d'être sûr que tous les radars soit présents sur l'écran. De plus, vu qu'il n'y a pas d'alerte sonore à l'approche des radars, je ne vois pas l'utilité de payer une version 'PREMIUM' à l'heure actuelle. Ne l'oublions pas, il faut que l'écran MAP du RNS 510 soit en cours, sinon vous ne verrez bien sûr jamais les icônes des radars à l'écran. La version Premium n'aura d'utilité que lorsque l'alerte sonore pourra être activée (ce qui est le cas sur les GPS BMW qui rappelons-le possèdent les mêmes cartographies que VW).
5. Commençons à créer notre catégorie RADARS.
Sélectionnez la catégorie 'AUTO ET VOYAGE'.
Faites clic droit 'Add POI/group category' puis '- before selected poi'.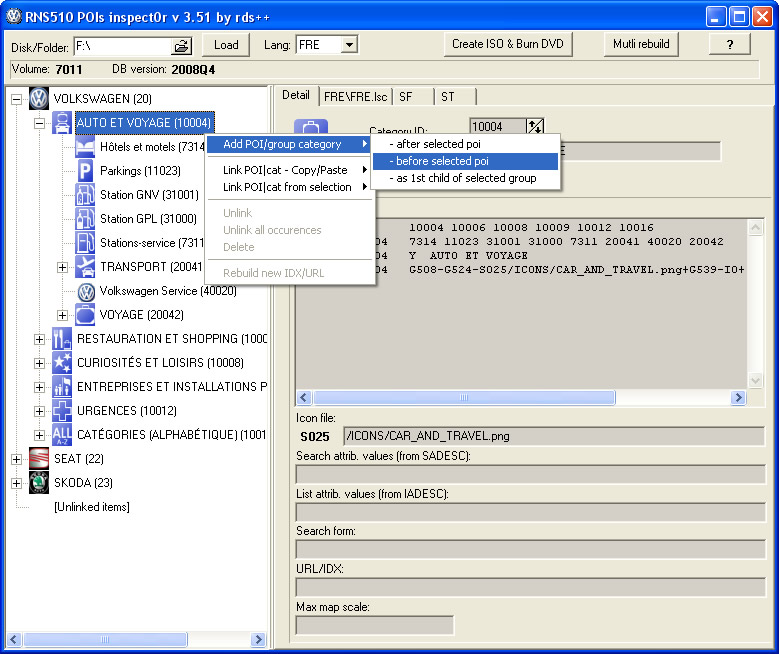
Le logiciel étant gratuit, une fenêtre de donation apparaît pour rémunérer l'auteur du logiciel.
Si vous ne voulez plus cette fenêtre, ou féliciter l'auteur du logiciel, cliquez sur le bouton "DONATE".
Sinon vous pouvez tout aussi bien utiliser le logiciel gratuitement, il vous faudra simplement patienter un peu.
Attendez la fin du décompte puis cliquez sur "OK".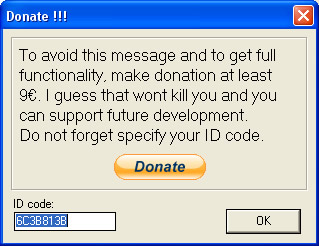
Explications du fonctionnement de la fenêtre qui s'affiche 'New POI category'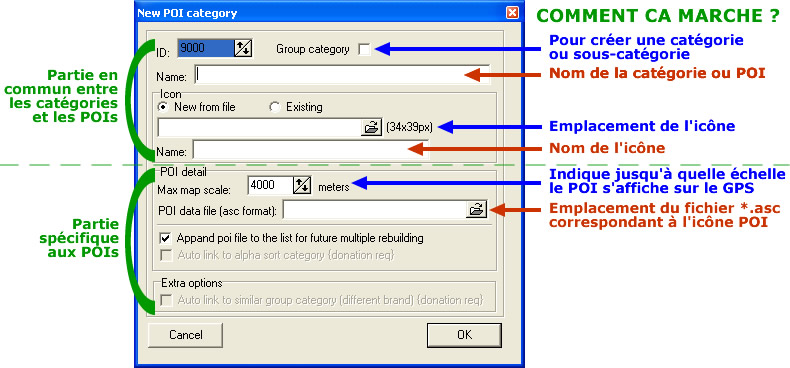
Note : On ne touche jamais à l'ID (ici 9000 sur la photo), le logiciel s'en occupe très bien.
Revenons à notre fenêtre et créons la catégorie RADARS (en majuscule) comme suit :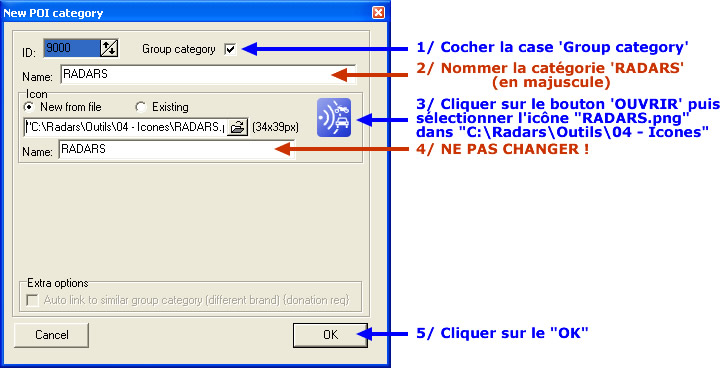
Une boite de confirmation apparaît.
Cliquez sur "OK".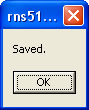
Ca y est, notre jolie catégorie apparaît en 2ème ligne.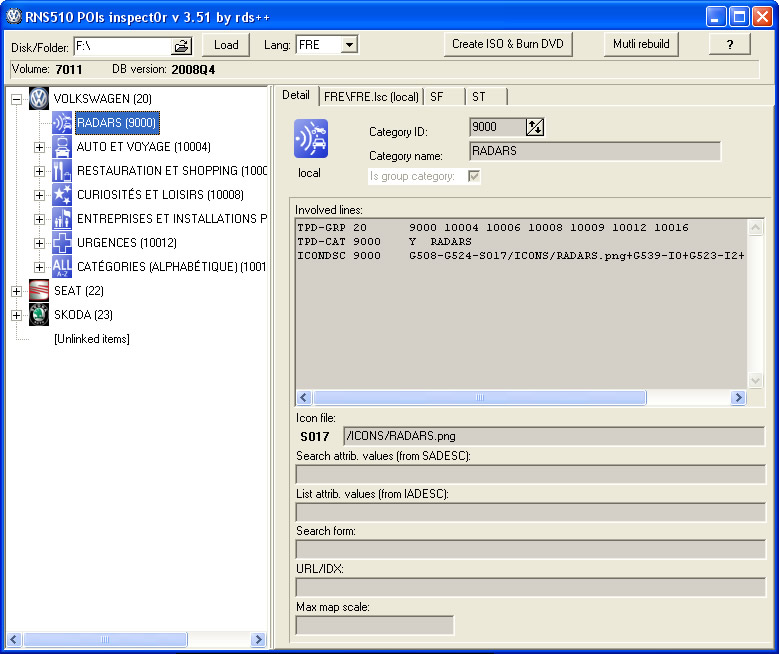
6. Maintenant nous allons ajouter nos POIs.
Vu que nous utilisons la formule 'BASIC' du site AlerteGPS, il ne nous est pas nécessaire de créer des sous-catégories pour différencier les alertes de vitesse des radars.
Sélectionnez la catégorie 'RADARS' précédemment créée. Puis pour créer un POI en dessous,
faites clic droit 'Add POI/group category' puis '- as 1st child of selected group'.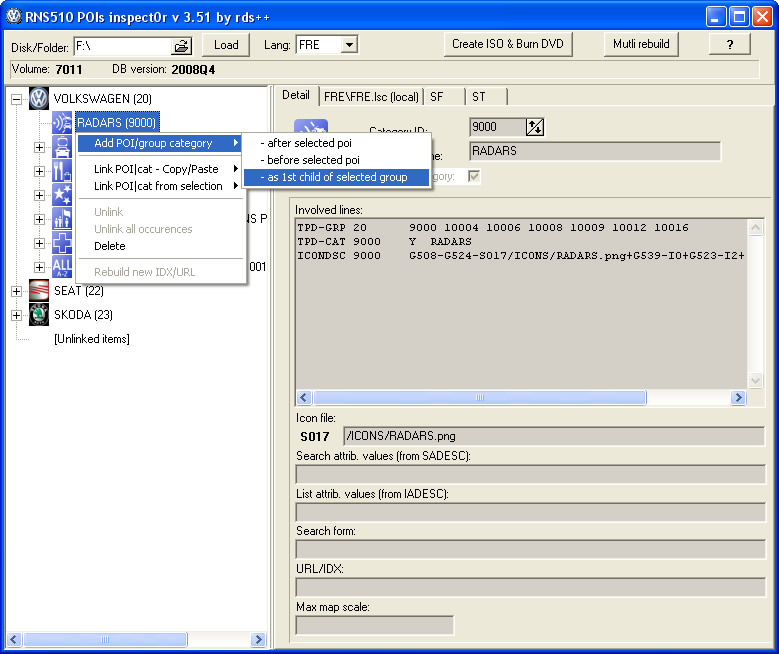
On ajoute notre POI des Radars Fixe comme ci-dessous :
Une boite de confirmation apparaît.
Cliquez sur "OK".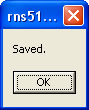
Ca y est, notre premier vrai POI apparaît en 3ème ligne.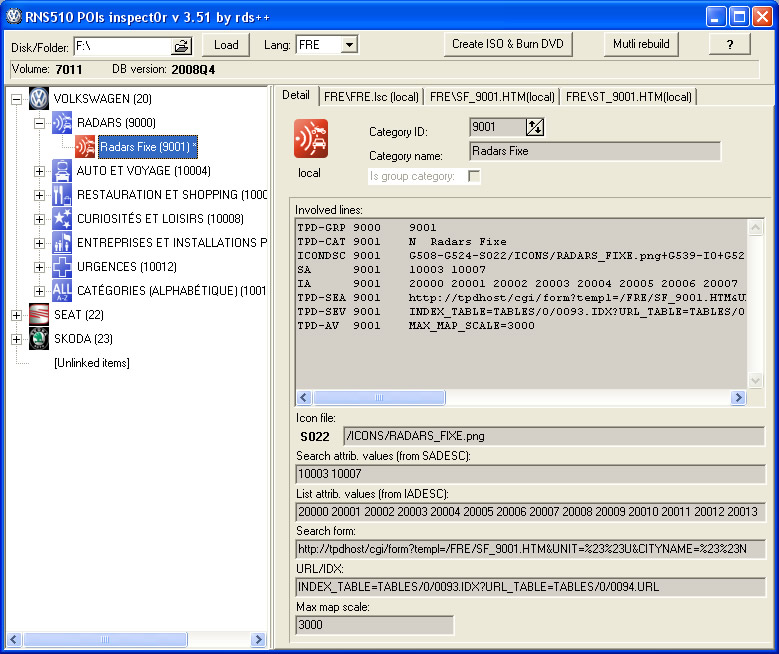
7. Maintenant, même principe, créons notre POI des Radars Mobile.
Sélectionnez le POI 'Radars Fixe' précédemment créé. Puis pour créer un POI en dessous,
faites clic droit 'Add POI/group category' puis '- after selected poi'.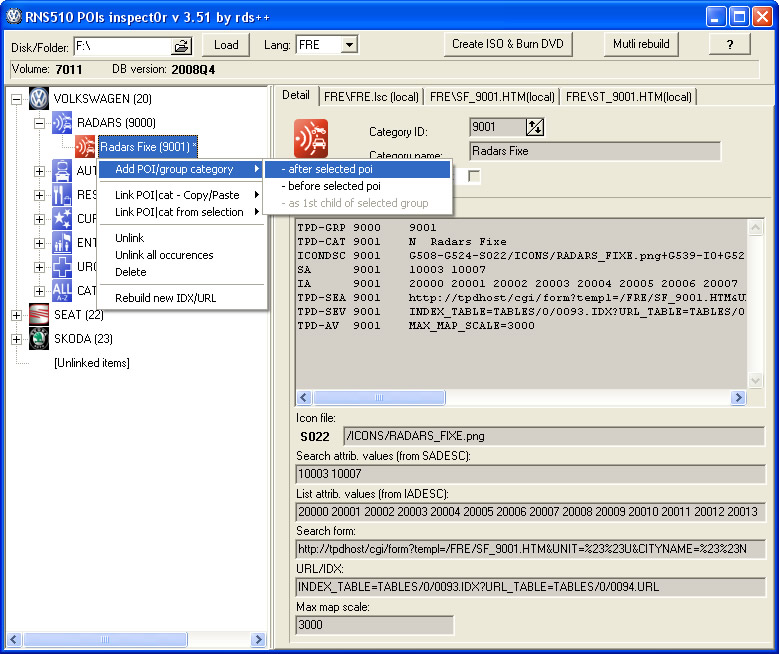
On ajoute notre POI des Radars Mobile :
Une boite de confirmation apparaît.
Cliquez sur "OK".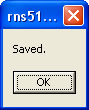
Notre deuxième POI apparaît.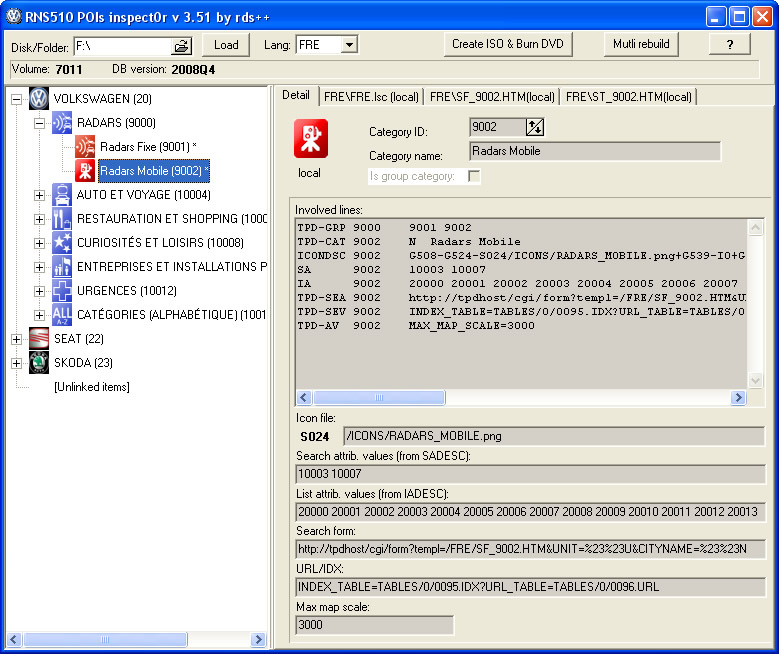
8. On continue avec le POI des Radars de Feux Rouges.
Sélectionnez le POI 'Radars Mobile' précédemment créé. Puis pour créer un POI en dessous,
faire clic droit 'Add POI/group category' puis '- after selected poi'.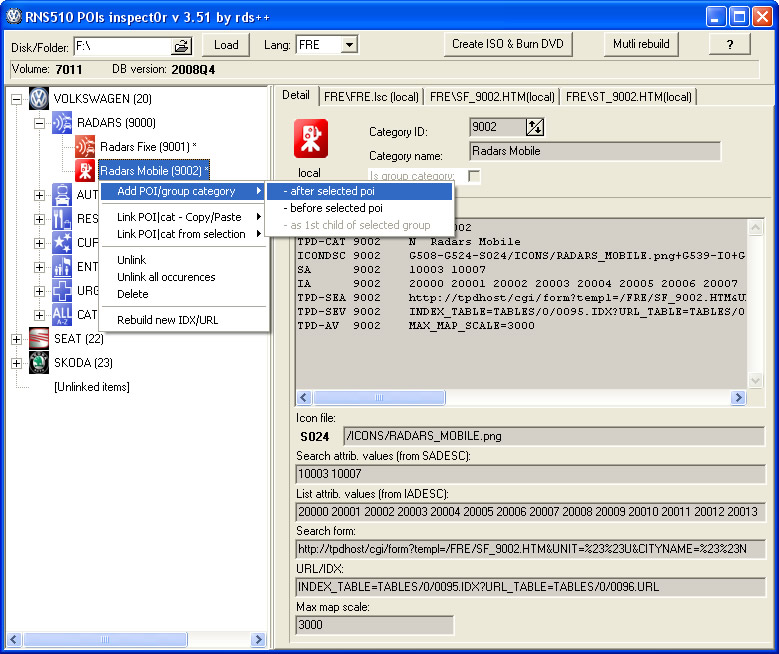
On ajoute notre POI des Radars de Feux Rouges :
Une boite de confirmation apparaît.
Cliquez sur "OK".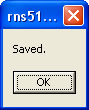
Notre troisième POI est là.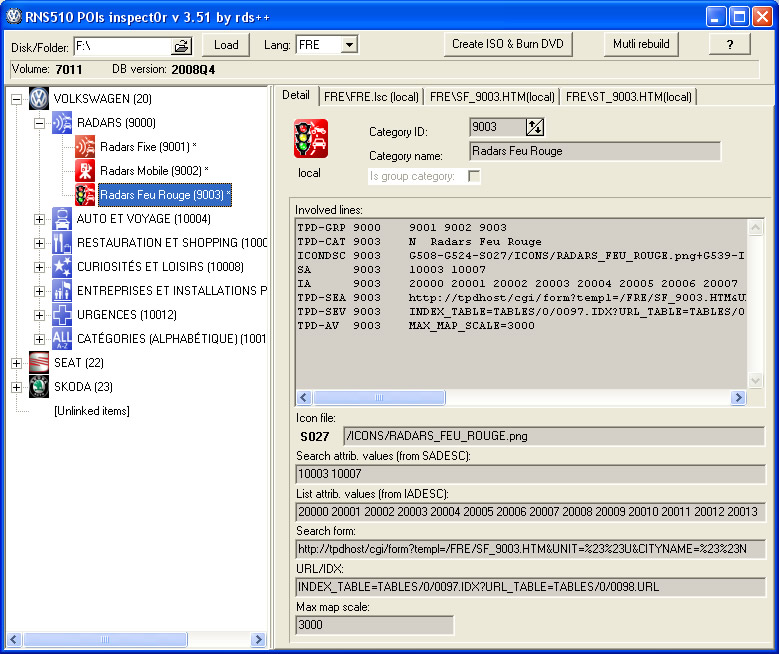
9. On termine avec le dernier POI des Zones Dangereuses.
Sélectionnez le POI 'Radars Feu Rouge' précédemment créée. Puis pour créer un POI en dessous, faire clic droit 'Add POI/group category' puis '- after selected poi'.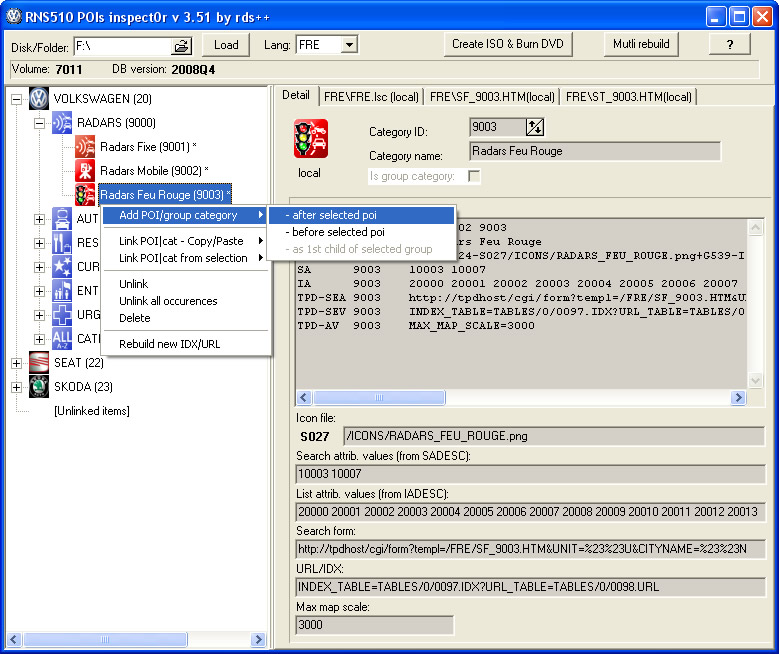
On ajoute notre dernier POI, celui des Zones Dangereuses :
Une boite de confirmation apparaît.
Cliquez sur "OK".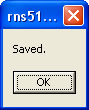
Notre quatrième et dernier POI apparaît.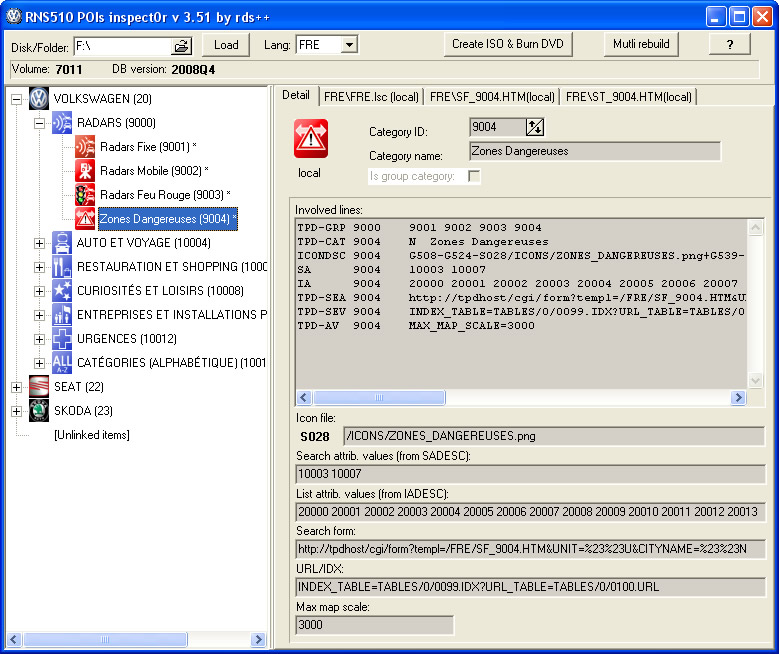
10. Vous pouvez maintenant fermer le logiciel RNS POI Inspector. Toutes les données sont sauvegardées automatiquement. En fait toutes les modifications apportées à la cartographie (ajout des catégories, des icônes, des POI) sont stockées dans le répertoire "C:\Radars\Outils\03 - RNS_510_POI_Inspector\localsave".
La nouvelle configuration est stockée sur votre disque dur pour l'instant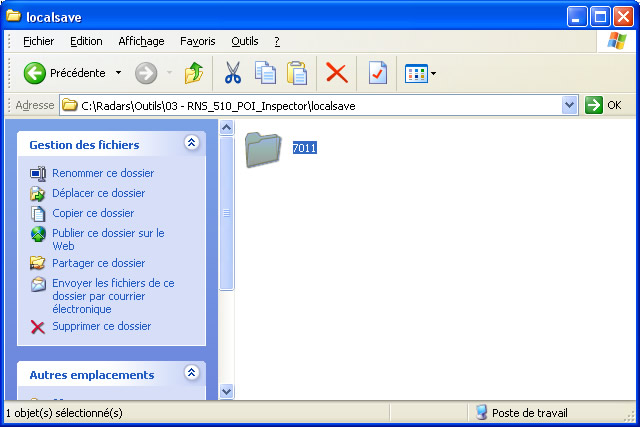
F. Finalisation de la nouvelle architecture de l'image du DVD
Pour que le RNS 510 pense qu'il s'agit d'un nouveau DVD de cartographie et qu'il charge les nouvelles données, il faut le lui faire croire. Par conséquent on va donner une nouvelle version au DVD de Cartographie (fichier cdrom.toc) et indiquer aussi que l'on a mis les radars dans la version française de la cartographie (fichier INFO25.PSC). Pour cela on doit modifier 2 fichiers.
1. Tout d'abord, copions le fichier 'cdrom.toc' provenant de l'image du DVD vers notre Dossier de Travail.
Depuis votre image DVD (chez moi "F:"), copiez le fichier "cdrom.toc" vers votre Dossier de travail à l'emplacement exact suivant : "C:\Radars\Outils\03 - RNS_510_POI_Inspector\localsave\7011".
Rappel : '7011' est le nom de la version de mon DVD, la vôtre est propablement différente.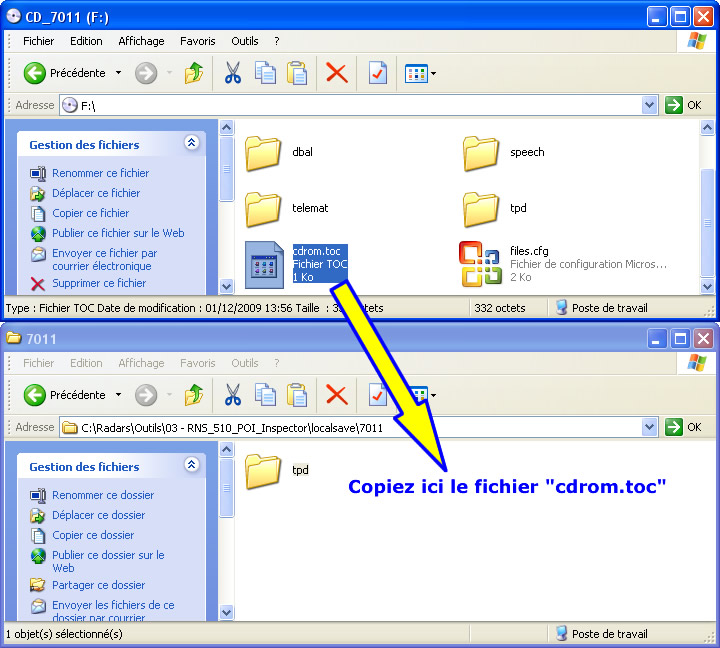
Le fichier 'cdrom.toc' est maintenant copié dans notre dossier de travail.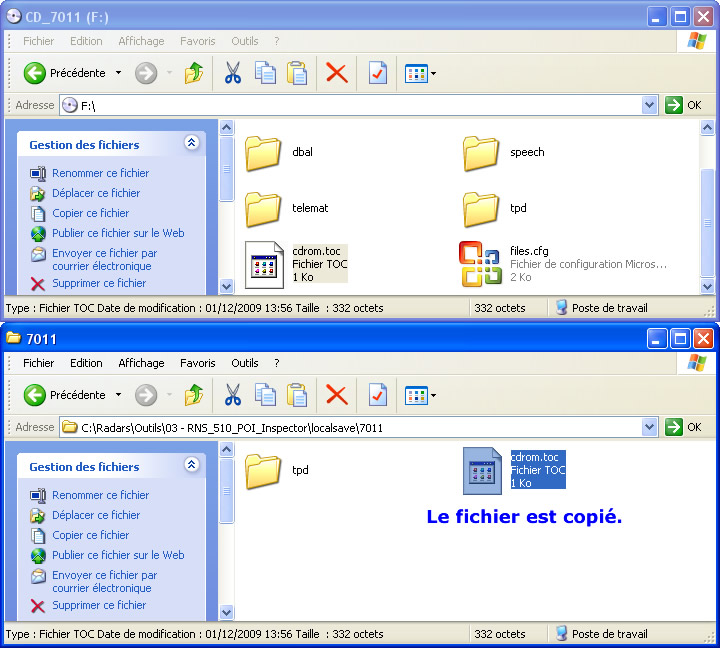
2. Ensuite, copions le fichier 'INFO25.PSC' provenant de l'image du DVD vers notre Espace de Travail.
Depuis votre image DVD (chez moi "F:\tpd\nscWeu_eu_20090714"), copiez le fichier "INFO25.PSC" vers votre Dossier de travail à l'emplacement exact suivant : "C:\Radars\Outils\03 - RNS_510_POI_Inspector\localsave\7011\
tpd \ nscWeu_eu_20090714".
Note : Vos dossiers auront probablement des noms légèrement différents.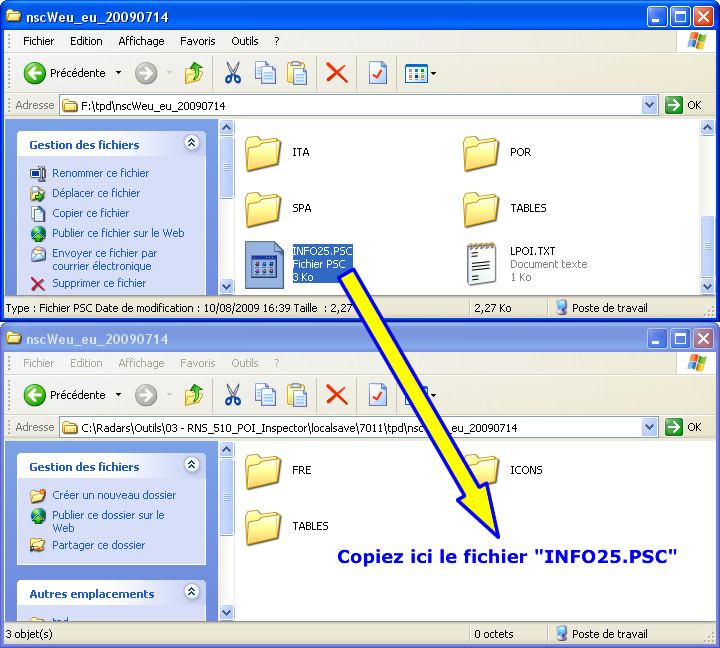
Le fichier 'INFO25.PSC' est maintenant copié dans notre dossier de travail.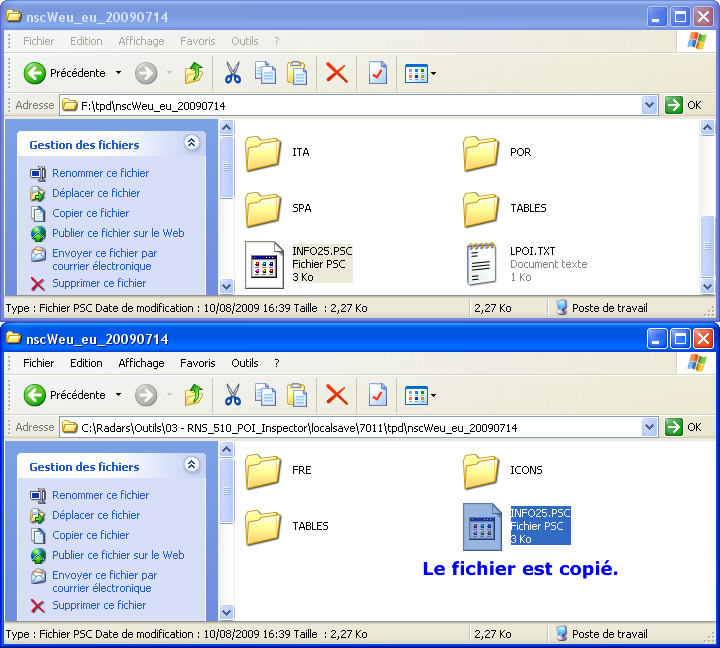
3. Maintenant, il nous faut modifier les 2 fichiers précédemment copiés dans notre dossier de travail. En modifiant le fichier 'cdrom.toc', nous allons faire croire au RNS 510 qu'il a trouvé une nouvelle version de cartographie et ainsi il copiera la cartographie sur son disque dur.
Editons le fichier 'cdrom.toc' de notre dossier de travail avec NotePad ++.
Depuis votre Dossier de travail à "C:\Radars\Outils\03 - RNS_510_POI_Inspector\localsave\7011", faites clic droit sur le fichier 'cdrom.toc' puis cliquez sur "Edit with Notepad++".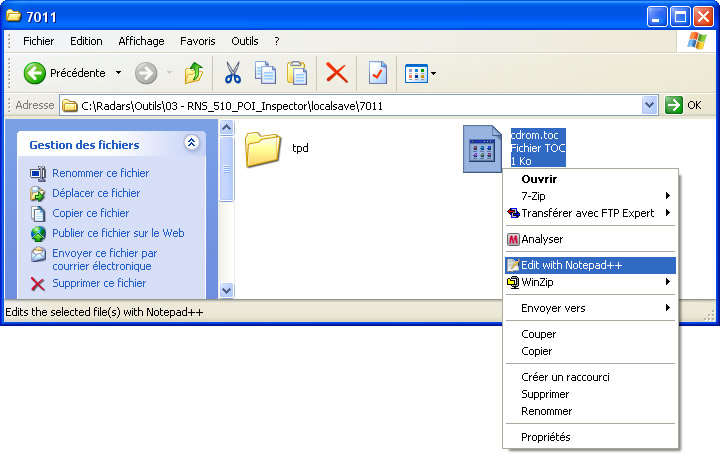
A la ligne 'Volume', on va incrémenter (ajouter +1 à) la valeur présente pour faire croire à une nouvelle version. Dans mon cas, j'ai 'CD_7011', je modifie donc en 'CD_7012'.
On sauvegarde le fichier puis on peut quitter le logiciel.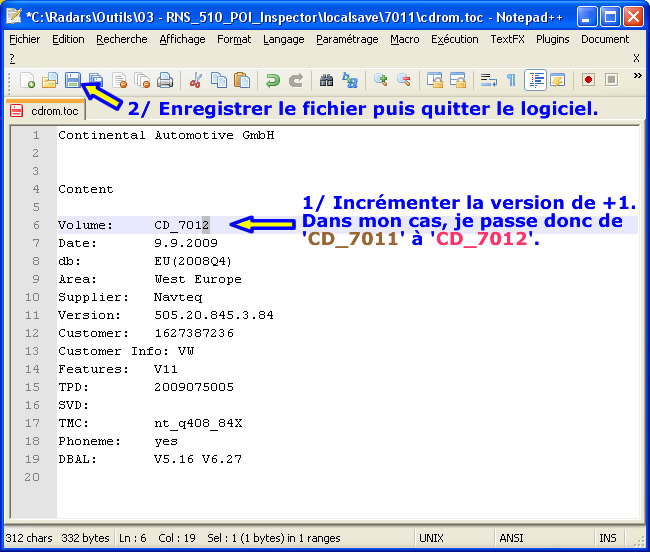
4. En modifiant le fichier 'INFO25.PSC', nous allons activer notre modification des Radars faites sur la langue française.
Editons le fichier 'INFO25.PSC' de notre dossier de travail avec NotePad ++.
Depuis votre Dossier de travail à "C:\Radars\Outils\03 - RNS_510_POI_Inspector\localsave\7011\tpd\nscWeu_eu_20090714", faites clic droit sur le fichier 'INFO25.PSC' puis cliquer sur "Edit with Notepad++".
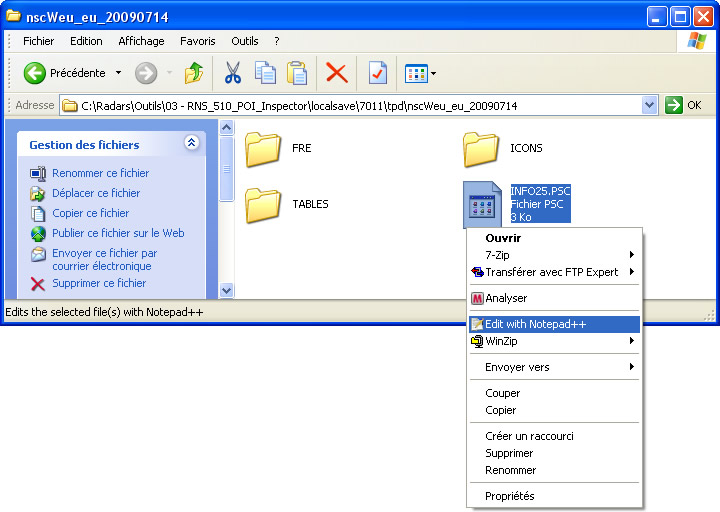
A la ligne 'TPD-DEF', on va indiquer le code langue pour la France.
Ici nous avons tous la même valeur, il faut donc modifier '2' par '3 '.
On sauvegarde le fichier puis on peut quitter le logiciel.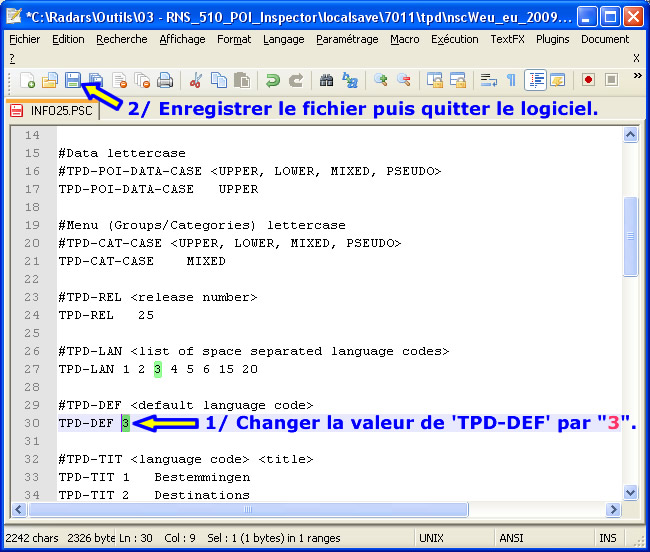
G. Recréation de l'image ISO du nouveau DVD
Voilà, toutes les données ont été modifiées, on va maintenant rassembler tous nos petits pour créer la nouvelle image du DVD avec les Radars.
| 1. On lance le logiciel UltraISO puis on va ouvrir notre image d'origine pour y adjoindre nos modifications. |
Cliquez sur le bouton "Ouvrir" pour charger l'image d'origine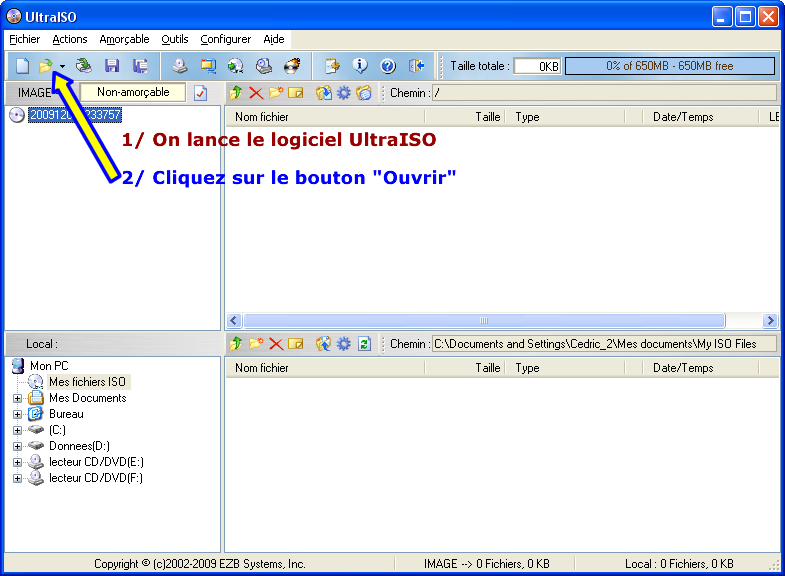
Sélectionnez votre image d'origine le dossier de travail, pour mon cas je sélectionne donc 'CD_7011 ' dans : "C:\Radars". Puis cliquez sur "Ouvrir".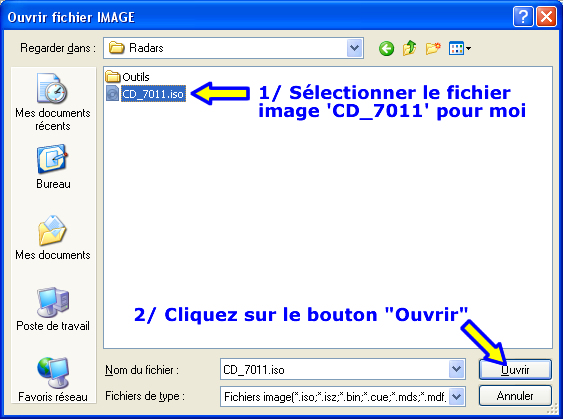
2. L'image du DVD d'origine est chargée. On va tout d'abord lui donner un nouveau nom. Ce nom a été choisi auparavant, il fallait incrémenter le nom du fichier, pour mon cas, c'est 'CD_7012'.
On clique sur l'icône 'Propriétés' pour changer le nom de l'image.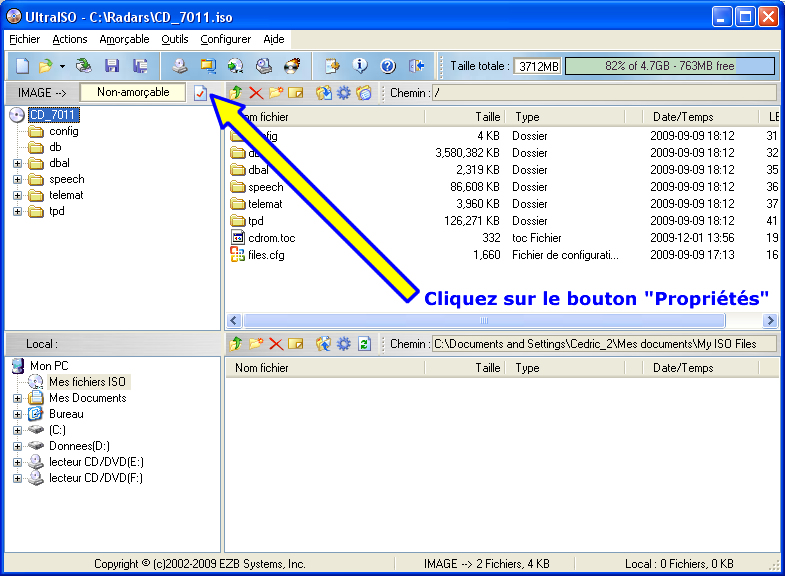
Cliquez sur l'onglet "Volume".
On renomme la ligne "Label" et la ligne "Jeu du volume ID" par le nouveau nom de l'image, donc pour moi 'CD_7012'.
Puis on valide par le bouton "OK".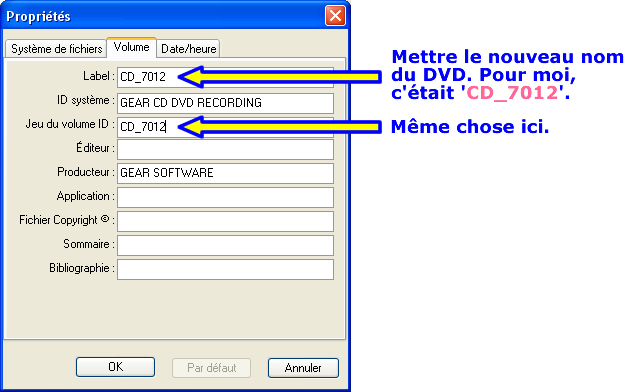
3. On vérifie bien le changement du nom de l'image. On peut maintenant copier nos fichiers modifiés de notre espace de travail vers l'image disque.
On vérifie bien que le nom de l'image disque a été changé avec le nouveau nom.
Ensuite on se place dans notre dossier de travail à l'emplacement "C:\Radars\Outils\03 - RNS_510_POI_Inspector\localsave\7011".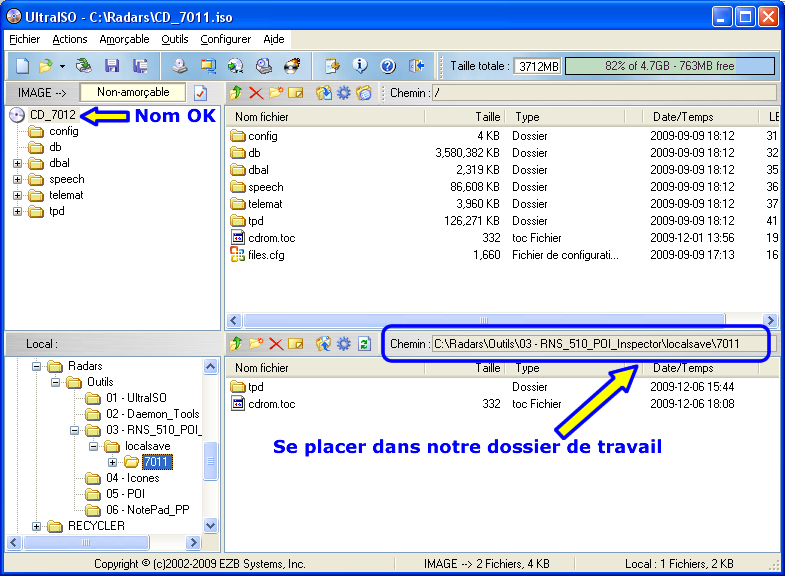
On sélectionne tous les fichiers (Dossier tpd et fichier cdrom.toc) et on les glisse dans la fenêtre du dessus, celle du nouveau disque à créer. Ainsi on remplace nos fichiers d'origine de l'image disque par ceux que l'on a modifiés ensemble tout à l'heure.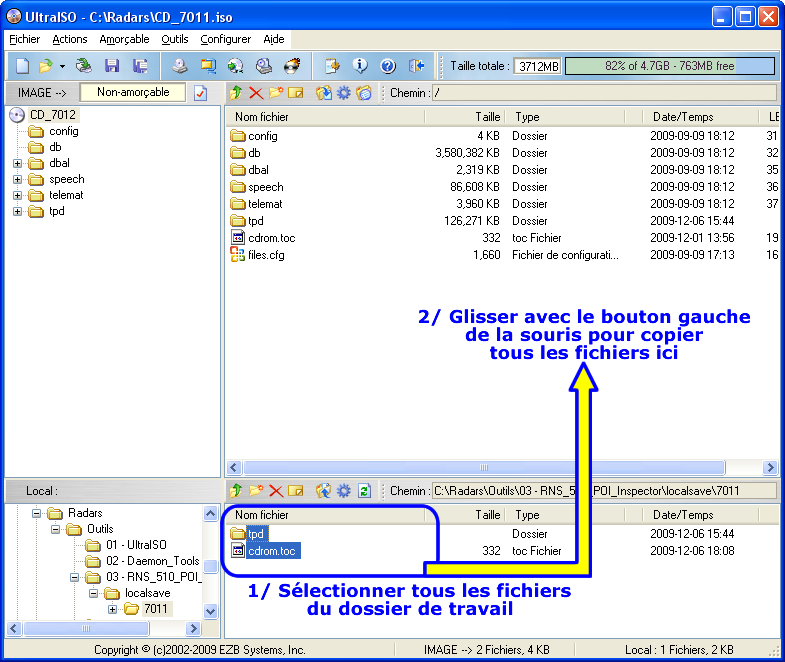
On confirme le remplacement de tous les fichiers en appuyant sur le bouton "Oui tous".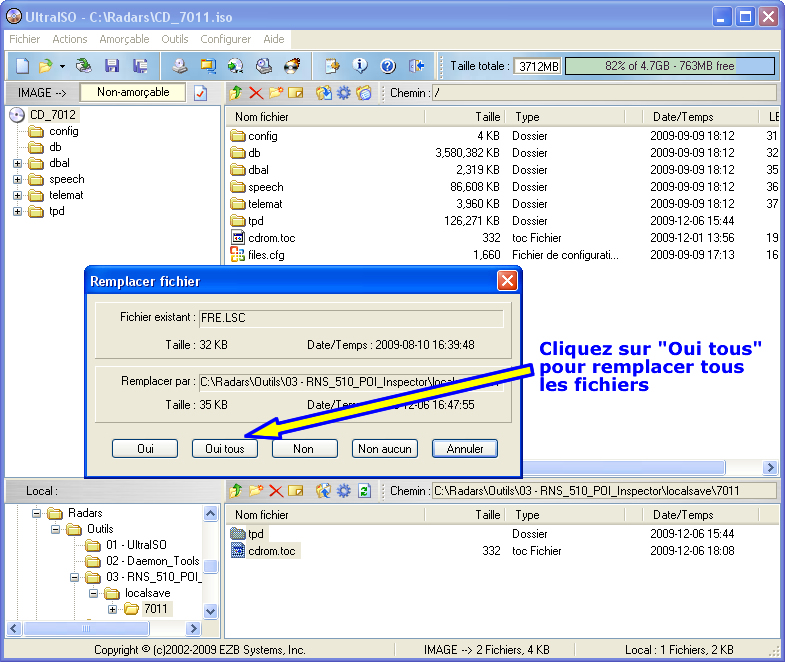
4. On vérifie bien que nos fichiers ont les mêmes dates et heures, ce qui prouve que la copie s'est bien déroulée. On peut sauvegarder maintenant notre dur travail sur l'image disque.
On vérifie que les fichiers sont bien mis à jour lors de la copie.
Ensuite on clique sur le bouton 'Enregistrer sous' pour sauvegarder notre DVD final.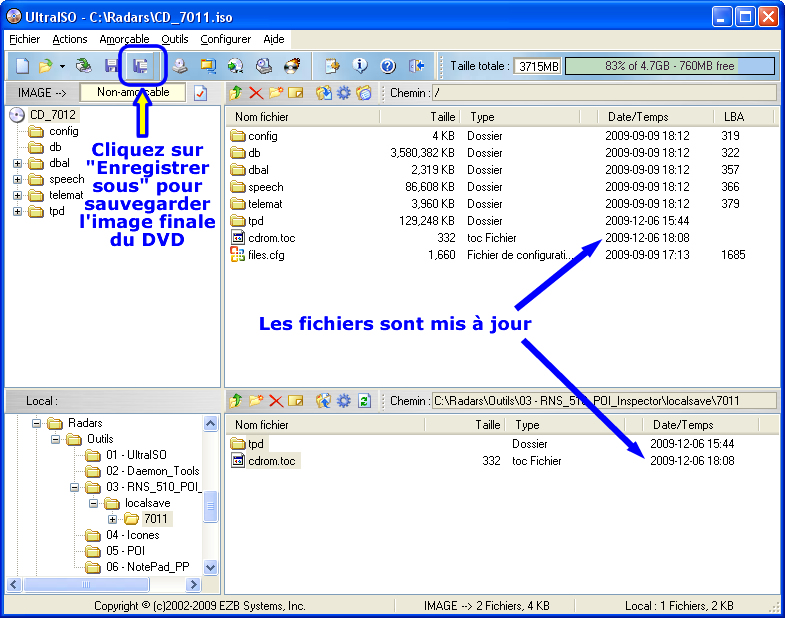
On nomme l'image par notre notre nom d'image. Dans mon cas, je l'appelle donc 'CD_7012'.
Puis cliquez sur le bouton "Enregistrer".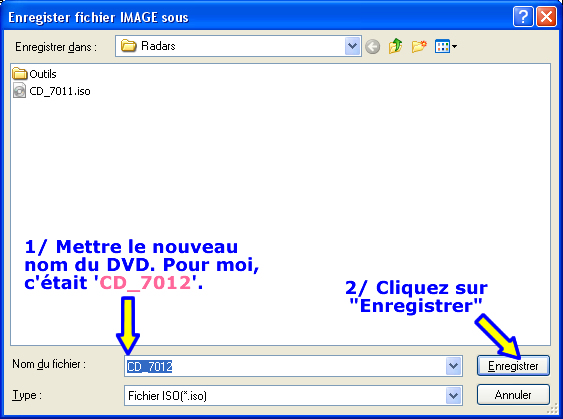
L'image finale est en cours d'enregistrement.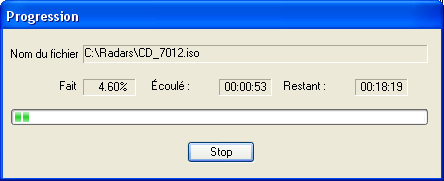
A la fin de l'enregistrement, on peut voir la présence de notre image finale dans notre espace de travail.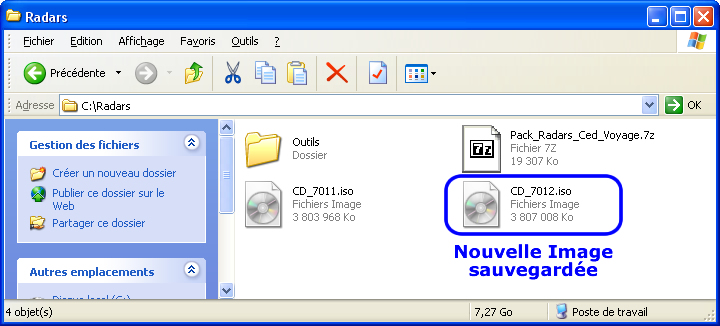
5. L'image finale étant créée, il ne nous reste plus qu'à la graver. Pour cela utilisez votre logiciel de gravure préféré. Dans mon cas, j'utilise Nero Burning ROM.
Note : Si vous utilisez aussi Nero, assurez-vous de bien de quitter Nero Express si celui-ci s'est lancé automatiquement au démarrage de l'application.
Lancer Nero (quitter Nero Express si besoin).
Chargez l'image finale du DVD en cliquant sur le bouton 'Ouvrir'.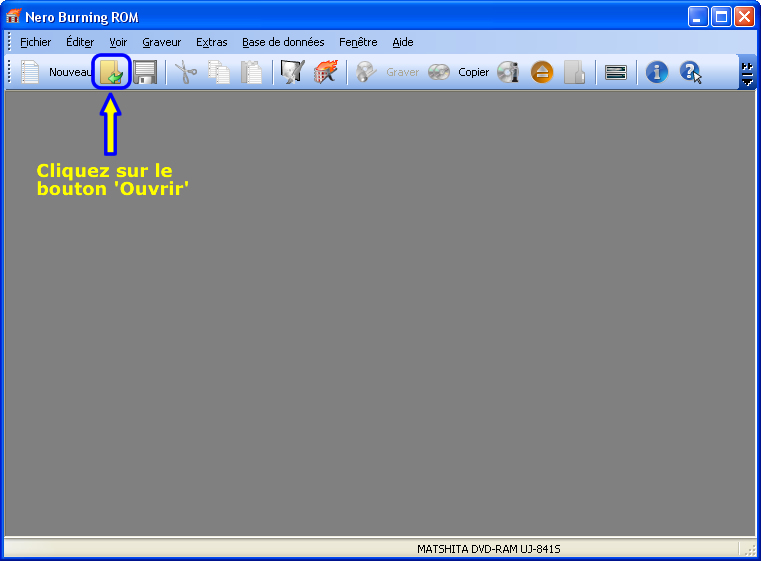
Dans l'espace de travail, choisissez l'image finale, dans mon cas, je sélectionne 'CD_7012' puis cliquez sur "Ouvrir".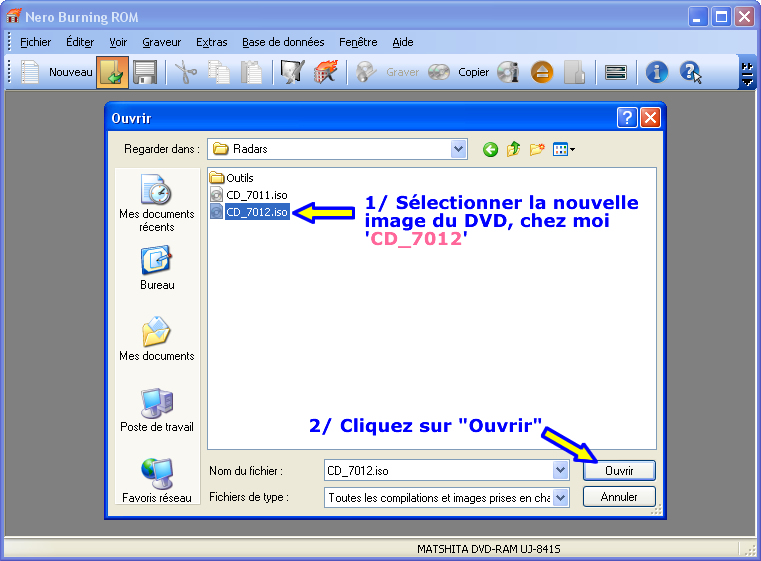
4. La fenêtre de gravure se lance. On va lancer la gravure de l'image finale.
Note : Sur certains lecteurs, un problème d'alignement du faisceau peut apparaître si la vitesse de gravure est de 1x.
Choisissez la vitesse de gravure de '2x'.
Puis cliquez sur "Graver".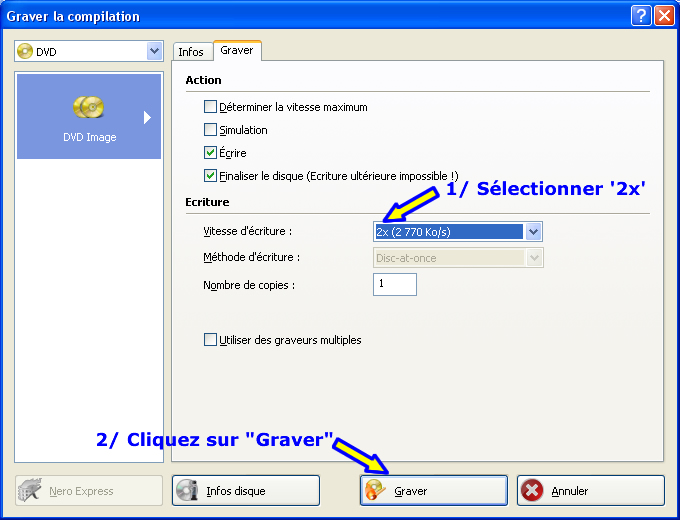
La gravure est en cours.
Veuillez patientez sans toucher ni utiliser votre ordinateur pendant cette phase délicate.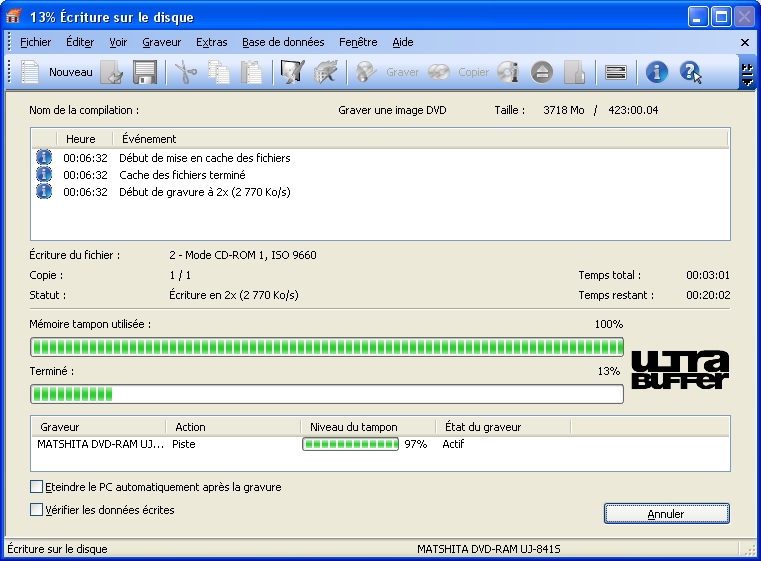
La gravure s'est achevée avec succès.
Cliquez sur "OK" puis vous pouvez fermer Nero.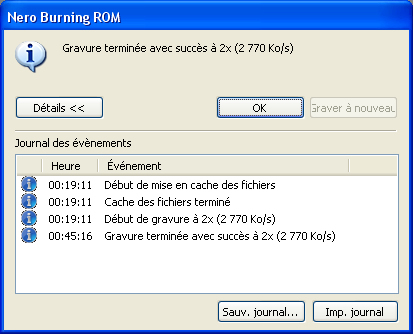
H. Installation de l'image finale dans le véhicule
Ouf, nous sommes arrivés à créer notre image finale avec les Radars.
1. Maintenant, vous pouvez vous rendre à votre véhicule. Vérifiez bien que le lecteur est vide et insérez le précieux DVD. Attendez le chargement du DVD et quelques minutes après, un message vous informe qu'il a détecté une nouvelle cartographie, c'est bon signe.
Insérez le DVD dans le lecteur du RNS 510 et attendez le message de la photo ci-dessous.
Appuyez sur "Continuer" pour continuer l'installation.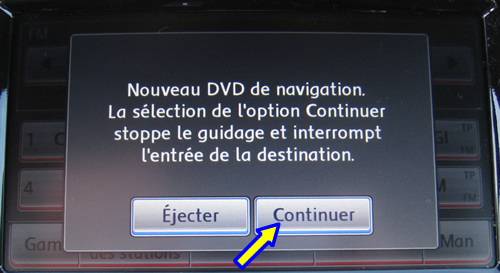
2. Le RNS 510 analyse les informations contenues dans le DVD.
On patiente quelques minutes.
3. Afin d'avoir toujours la cartographie de stocker sur le disque dur du RNS 510, je vous conseille vivement de choisir le mode "Mémoriser". Si vous choisissez "Tempor.", vous devrez tout le temps laisser le DVD de cartographie dans le lecteur du RNS 510.
Choisissez le bouton "Mémoriser" pour stocker la cartographie sur le disque dur.
4. La copie des données de navigation est en cours en arrière plan, aucun message ne le signale. Pendant la copie du DVD, vous pouvez très bien rouler mais vous ne pourrez pas utiliser la navigation tant que la copie de la carte ne sera pas terminée.
La copie des données dure 50 minutes. Afin de savoir l'état d'avancement de la copie, vous pouvez à tout moment appuyer sur le bouton 'EJECT' du RNS 510 pour voir la barre de progression.
Afin d'être averti de la fin de la copie des données, vous pouvez appuyer sur le bouton "Informer qd terminé" pour avoir un message lorsque la navigation sera de nouveau opérationnelle.
Par un appui sur la touche 'EJECT' vous pouvez savoir l'état d'avancement de la copie.
Vous pouvez choisir "Informer qd terminé" pour recevoir un message lorsque la copie est terminée.
I. Paramétrage et Personnalisation de l'affichage des radars sur la carte
Maintenant que la cartographie est installée avec les radars, il faut que ces derniers s'affichent dans le mode MAP.
1. Accédez au menu SETUP du RNS 510 puis cliquez sur "Carte".
Dans le menu SETUP, cliquez sur "Carte".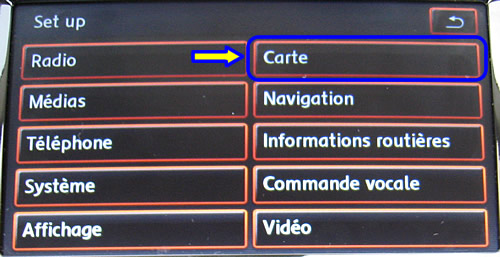
2. Nous allons ensuite forcer l'affichage des Radars.
Cliquez sur "Choisir détails de carte".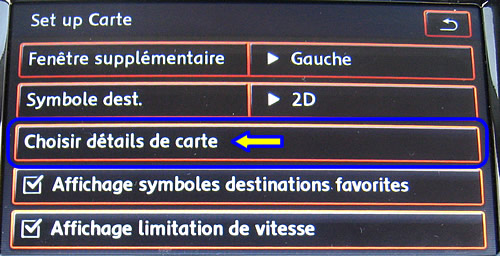
3. On va afficher la catégorie des Radars.
Cliquez sur "RADARS".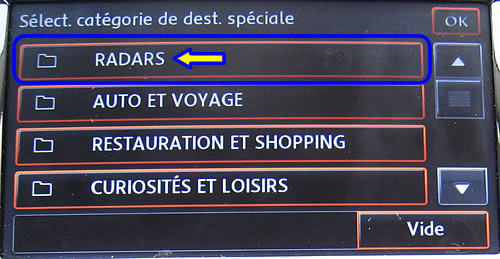
4. On sélectionne les POIs que l'on désire voir s'afficher sur la carte.
Sélectionnez tous les POIs de la catégorie "Radars".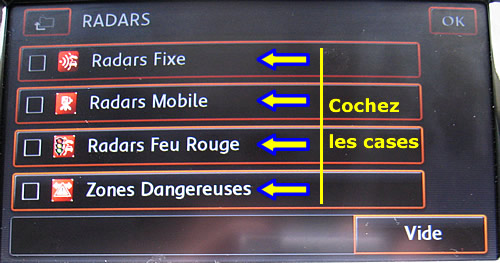
5. Les POIs sélectionnés pour s'afficher en mode MAP s'affichent en bas de l'écran. Valider les sélections par "OK".
Validez votre choix par "OK".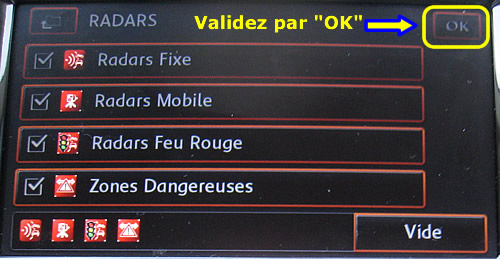
6. De retour en mode MAP, vous voyez s'afficher les Radars pour votre région.
Les icônes des radars s'affichent maintenant sur la carte.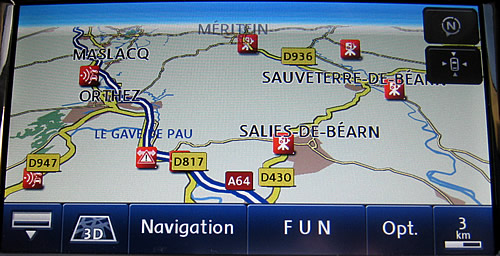
7. Ca y est, vous y êtes arrivés ! Félicitations !
Maintenant vous pouvez souffler et même pousser un petit cri de joie, ça fait toujours du bien car il est toujours délicat de faire ce tutorial pour la première fois.
◊ Fin du tutorial ◊
